

The macOS Dock normally appears at the bottom of your screen.
#Mac activedock mac
The dock is customizable in quite a few ways you might not be aware of, especially if you’re a new Mac user.

#Mac activedock install
In this article, we’ll discuss all the built-in ways to tweak Mac Dock, and if you want to go further, you can install third-party dock replacements from web. The Dock has been with the Mac for over a decade. It offers you a quick way to access the Finder (Mac’s built-in file manager) as well as your currently running applications, favorite apps, favorite files or folders, and of course, the Trash. When you first set up your Mac, your Dock lives along the bottom of your screen in a translucent rectangle. Most users don’t bother with its position, size, or default settings. Let’s explore every option with step-by-step directions.įirst, we will talk about ways to change the Dock position, look, size, and then mention tricks on customizing it with a third-party app.Īlso on Guiding Tech Top 5 Amazing Menu Bar Apps For Your MacRead More Change the Dock’s Size on Your Mac However, macOS does offer a dedicated Dock menu in the System Preferences to make changes to the dock. The Mac ecosystem consists of hardware such as MacBook Air, MacBook Pro, Mac Mini, iMac, and custom desktop. Accordingly, you might find the default dock size too small or big. Follow the steps to change the dock size on Mac. Step 1: Click on the Apple icon in the upper left corner of your Mac's screen. Step 2: Select System Preferences from the drop-down menu. Step 4: Drag the Size slider to the left or right to increase or decrease the size of the Dock.
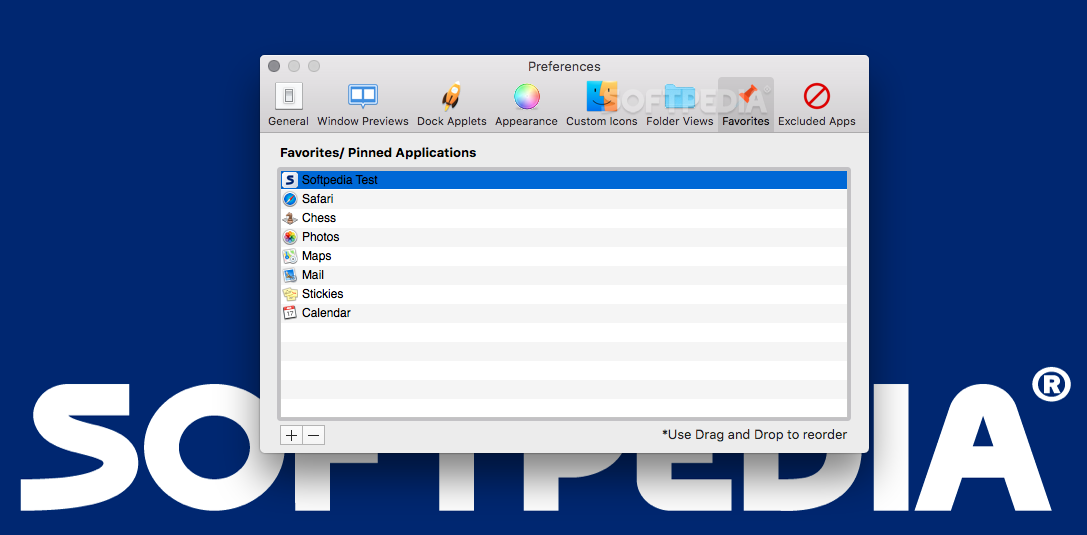
Step 5: Tick the box for Magnification to enable an animation that makes the Dock items that your cursor hovers over larger.
#Mac activedock windows
Windows and Mac are very different operating systems.Step 6: Drag the Magnification slider to the left or right to increase or decrease how large the icons grow when your cursor hovers over them. If you recently switched over to a Mac and are missing some of the key features and familiar aspects of Windows 10, there are ways to close the gap. Some of the solutions we have rounded up in this article mimic Windows 10’s behavior closely, while others add Windows functionality while retaining the Mac’s Apple flavor. Either way, they all help make your Mac look and feel more like Windows. The Start menu is one of the best-loved and most distinctive features of Windows, so it would be natural to miss its presence if you have just switched to Mac. Apple’s operating system uses a variety of methods to launch apps, from Launchpad’s grid of app icons to Spotlight search. If you are using MacOS but prefer the Windows Start menu, try the aptly named Start on your Mac. This Mac app adds a drop-down list to the Mac’s menu bar. It can list your installed apps just like the Windows equivalent, as well as files, folders, and even URLs. They are all categorized by type, and you can add tags and colors to help sort your items. If you miss the Windows Start menu, this is the app for you. In the clash between the Mac dock and Windows 10’s taskbar, I’ve always preferred the latter. While MacOS merges your app icons and open windows into a single Dock button, Windows differentiates them, making app management a little bit easier. If you feel the same way, give uBar a go. It brings a new level of customization to the Dock. You can keep things simple and add functionality to Apple’s default Dock, or replace it entirely with a Windows-style taskbar, complete with bars showing your currently open windows. It even adds window previews when you hover over open apps, just like in Windows. If uBar is not quite your style, ActiveDock is a good alternative. This keeps the Dock but adds a ton of customization, so you can style it up in a way that suits you. This ranges from visual tweaks to wide-ranging overhauls of how the Dock works, so it should come in handy no matter what you have in mind. If you miss Windows 10’s look, two of the ActiveDock’s most useful features lets you add a Start menu to the Dock, as well as previews of open apps. These add some of Windows’ most useful functionality, while retaining the classic Mac visual style, making ActiveDock a good compromise between the two systems. One of my favorite Windows features is its in-built window snapping.


 0 kommentar(er)
0 kommentar(er)
